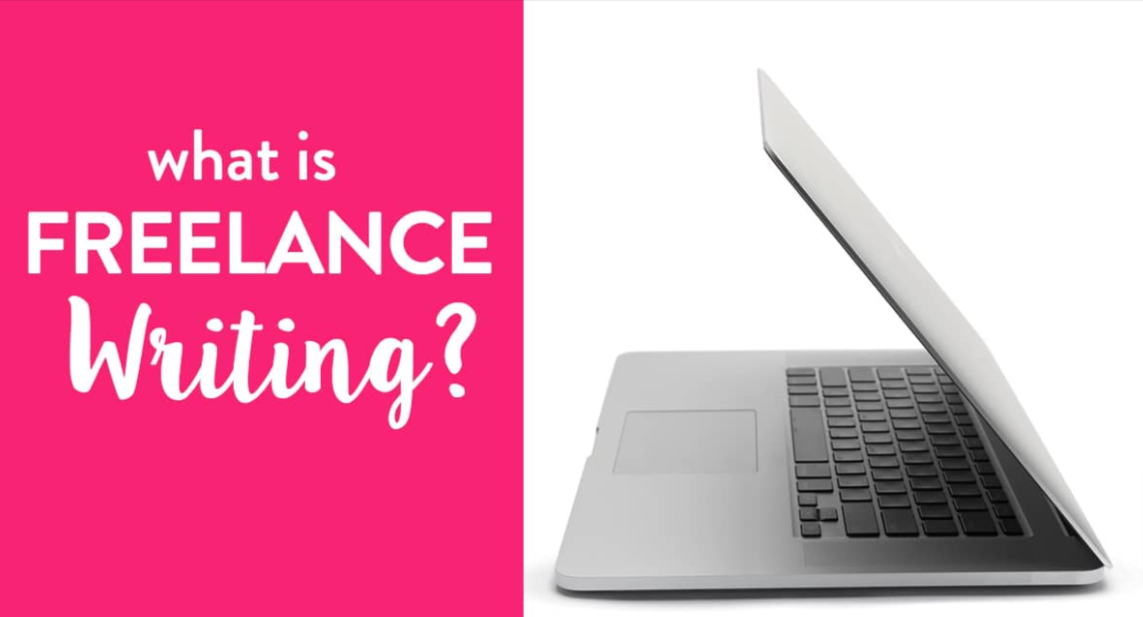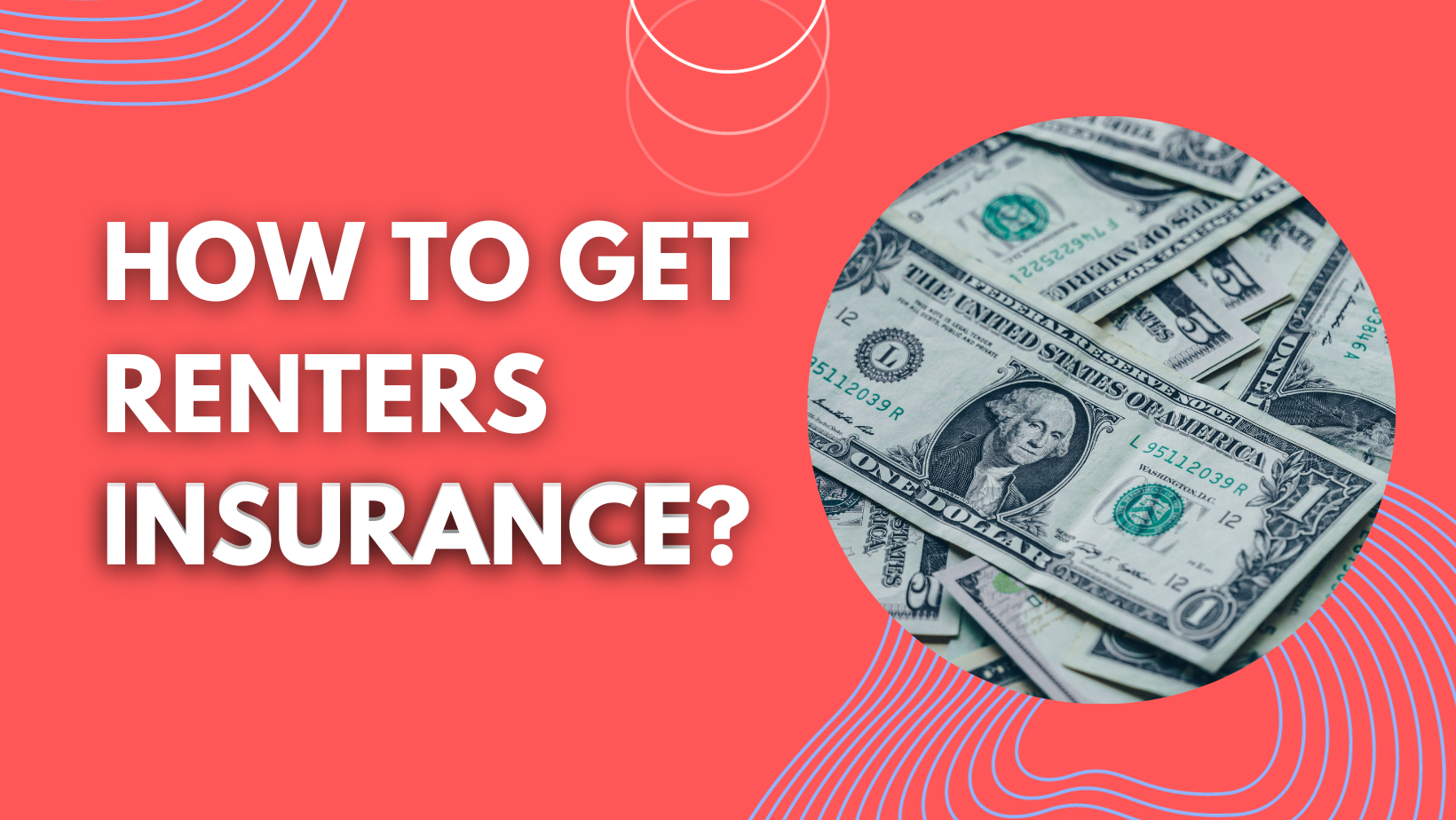In the digital age, where almost every aspect of our lives is intertwined with the internet, a WiFi connection has become an essential part of our daily routine. Whether you’re working, studying, streaming, or simply staying connected with friends and family, access to a WiFi network is crucial. However, there are times when you need to retrieve your WiFi password or help a friend connect to your network. In this article, we will explore various methods to show your WiFi password on different devices and why it’s important to maintain a secure network.
Why Do We Need to Show WiFi Passwords?
Before we delve into the methods of revealing WiFi passwords, it’s essential to understand why you might need to do this. Here are a few common scenarios:
- You’ve forgotten your WiFi password.
- You want to connect a new device to your network.
- A friend or guest needs access to your WiFi.
- You want to ensure the security of your network by changing the password periodically.
Now, let’s explore how you can reveal your WiFi password on different devices.
Methods to Show WiFi Password on Windows
Method 1: Through Network and Sharing Center
- Open the Control Panel.
- Go to “Network and Sharing Center.”
- Click on your connected WiFi network.
- In the new window, click on “Wireless Properties.”
- Under the “Security” tab, check the box that says “Show characters.”
- Your WiFi password will be displayed.
Method 2: Using Command Prompt
- Open the Command Prompt with administrative privileges.
- Type the command:
netsh wlan show profile name="Your WiFi SSID" key=clear - Look for the “Key content” line in the results; this is your WiFi password.
How to Reveal WiFi Password on Mac
- Click on the Apple menu and go to “System Preferences.”
- Select “Network.”
- Choose your WiFi network from the list and click “Advanced.”
- Go to the “Wi-Fi” tab.
- Click on “Show Password.”
- You’ll need to enter your Mac’s username and password to reveal the WiFi password.
Recovering WiFi Password on Android
- You will need a rooted Android device.
- Download and install a file explorer app that can access the root directory.
- Navigate to /data/misc/wifi.
- Open the wpa_supplicant.conf file.
- Look for the network entry corresponding to your WiFi network; the PSK field contains the password.
iOS: Finding Your WiFi Password
Unfortunately, iOS doesn’t allow direct access to WiFi passwords. To share your WiFi password with another iOS device, make sure you’re connected to the same network, and a prompt will appear for password sharing.
The Importance of a Secure WiFi Network
Maintaining a secure WiFi network is vital in protecting your data and privacy. Here are some essential steps:
- Regularly change your WiFi password to prevent unauthorized access.
- Enable WPA3 encryption for better security.
- Keep your router’s firmware updated.
- Disable remote access to your router’s settings.
- Regularly check the devices connected to your network to identify any unauthorized users.
Changing Your WiFi Password
Changing your WiFi password is a simple yet effective way to enhance security. Log in to your router’s settings, locate the password change option, and create a strong, unique password.
Preventing Unauthorized Access
To prevent unauthorized access to your WiFi network, consider implementing these measures:
- Use a strong password with a mix of uppercase, lowercase, numbers, and special characters.
- Enable MAC address filtering to allow only trusted devices.
- Regularly update your router’s firmware to patch vulnerabilities.
FAQs About WiFi Passwords
FAQ 1: Can I see the WiFi password of other networks?
No, you cannot reveal the passwords of other WiFi networks without proper authorization. It’s essential to respect others’ privacy and network security.
FAQ 2: Is it legal to reveal WiFi passwords?
Revealing your own WiFi password is legal. However, accessing others’ WiFi passwords without permission is illegal and unethical.
FAQ 3: Can I change my WiFi password without the router login?
No, you typically need to log in to your router’s settings to change your WiFi password. This ensures that only authorized users can modify network settings.
FAQ 4: How can I strengthen the security of my WiFi network?
To enhance WiFi security, use strong passwords, enable WPA3 encryption, and update your router’s firmware regularly.
FAQ 5: What should I do if I forget my WiFi password?
If you forget your WiFi password, you can use the methods described in this article to retrieve it. Alternatively, you can reset your router to its default settings, but this will also reset all other configuration settings.
Conclusion
In this digital age, where connectivity is crucial, knowing how to reveal your WiFi password is a handy skill. Whether you’ve forgotten your password or want to enhance your network’s security, the methods described in this article will help you achieve your goals. However, always use this knowledge responsibly and ethically to respect others’ privacy and security.